Computer support for getting live solution
Posted by Jenny at 11:45 PM 0 comments
Labels: computer help, computer reapir, computer support, technical help
Setup e-mail
Posted by Jenny at 2:48 AM 0 comments
Labels: Microsoft Outlook, ms outlook support, outlook email, Outlook support, setup outlook
Windows 7 Features: Windows Live Essentials
Sunday, November 1, 2009
In Microsoft’s latest operating system, Windows 7, Window Live Essentials have been presented with a freshness to keep you moving briskly and conveniently. Become eligible for Windows Live Essentials, which is a set of software available at the Windows Live website, with Windows 7.
Windows Live Essentials will enable you to perform e-mail, instant messaging, photo editing, and blogging. Some of them include Messenger, Photo Gallery, Mail, Writer and others.
With the help of Messenger you can chat instantly with friends and family on your PC or mobile phone. Windows 7 messenger enables you to stay in touch with your favorite people in real time.
With Photo Gallery you can share and organize your photographs. You can also restrict your sharing with certain validations. With Photo Gallery you can get your photos and videos from your camera to your PC.
With Mail you can manage you multiple e-mail accounts simultaneous and easily. With this software you can manage all your e-mail accounts, including Windows Live Hotmail and third party accounts, from within Mail. It keeps your mind away from hassles of logging in to multiple accounts to check all your e-mail.
Other important application features tagged with the latest operating system, Windows 7 are as follows.
Desktop: With Windows 7, its awesome to work on desktop. There are new features called Aero Shake, Aero Peek, and Snap. You can try the new desktop slide show, which displays a rotating series of pictures. The task bar play a vital role in any operating system, so Microsoft has completely changed the task bar to help you work smarter, cut clutter, and get more done. Now you can stick your gadgets anywhere on the desktop that is not possible in Windows Vista.
HomeGroup: Now it is very easy to share files and printers on a home network through this feature. Connect two or more PCs running Windows 7, and Home Group will automatically start sharing your music, pictures, video, and document libraries with others in network. HomeGroup is also secure, which allows you to give password to shared files and folders. This feature is available with all the editions of Windows 7.
Jump List: You can access your frequently used programs, songs, pictures and documents. Thanks to this great feature. To open a Jump List, just right-click a program icon on the Windows 7 taskbar. What you access in a Jump List depends entirely on the program. The Jump List for IE shows frequently-viewed websites. You can quickly access to commands for things like composing new e-mail messages or playing music.
Snap: It is a new feature that allows you to resize open windows in a new way, simply by dragging them to the edges of your screen.
Window Search: In Windows 7, the search is faster and easy. You just need to type into the Start menu search box and you will have a list of relevant documents, pictures and etc. Apart from that it can also search any external storage device.
Power Management: Windows 7 runs with fewer background services. Therefore, your PC processor doesn’t work as hard and consume less power.
Posted by Jonh at 10:26 PM 0 comments
Labels: on windows 7, windows 7, windows 7 how to, windows 7 release, windows 7 requirements, windows 7 xp, windows xp 7
Less energy consumption with better power management in Windows 7
Thursday, October 22, 2009
Strong power management features in Microsoft’s latest operating system, Windows 7 or windows xp 7,promise to enhance the longevity of
the battery of your laptop.
Windows 7 manages with less background activities and therefore doesn’t consume much energy and draw less power. This reduces the energy cost and enhances the battery life.
Windows 7 also provides diagnostic tools that help manufacturers to troubleshoot the power management issues. The tools are functional in reducing power consumption, enhancing
user experience and providing better way of managing power consumption.
This, in turn, significantly helps businesses minimize energy footprint and reduce carbon emissions. Microsoft is strongly focused on reducing the overall power consumption by
managing the performance optimization and device power management.
The energy efficiency and longer battery life in Windows 7 are highly beneficial for portable computers. Moreover, better tools option is specially designed for the IT professionals as it will help them to resolve power management related issues.
Power management issues in Windows latest avatar are more accessible and prominent than its earlier versions, which also allow the user to customize the settings.
There is an automatic sleep mode option, by default, which automatically dim after certain time allowing the end users to adjust the power management settings without going into
the Control Panel.
Microsoft is also looking forward to resolve the driver conflict. 30 new features were included in Windows Vista which have been further elevated in Windows 7.
There are other innovations too that include less power consuming DVD playback, automatic screen dimming, powering off unused ports, and battery-life indicator. Although better
Power Management panel has been included in Windows 7, Microsoft has released a power management guide that describes Power Management enhancement in the operating system , and also includes instructions on reducing power consumption.
Posted by Jonh at 10:31 PM 0 comments
Labels: on windows 7, remove windows 7, windows 7, windows 7 how to, windows 7 release, windows 7 requirements, windows 7 update, windows 7 xp, windows xp 7
Windows 7 features – Device Management
Monday, October 19, 2009
One of the several salient features of Windows 7 is Device Management, which includes device stage and the devices and printer folder making it easier for a user to work with printers, cameras, phones, and music players.
In Windows 7, default printing adjusts itself depending upon the connected network. If you are at home or work it gets aware of the location from where you are printing with Location aware printing feature. It also provides support for wireless alternatives to USB such as Ultra Wideband (UWB), Wireless USB (WUSB), Wireless Host Controller Interface (WHCI), Device Wire Adapter (DWA).
Moreover, it supports devices such as ambient light sensor, GPS, temperature gauge, etc. You can also enlarge the text display when using high resolutions . The tool provides improved support for external displays. You can easily toggle between the laptop screen and an external display by simply pressing +P key.
If you want to add a new device it can easily be done with Devices and printers as it also provide the place to add a new networked or wireless device and also to troubleshoot problems with it. It also provide Blue-ray Disc write support and standardizes the Display color as it helps in adjusting an LCD display to be as close as possible to the sRGB standard color space. The user can expect simpler device pairing, better security and better power savings.
Posted by Jonh at 10:14 PM 0 comments
Labels: on windows 7, remove windows 7, windows 7, windows 7 how to, windows 7 release, windows 7 requirements, windows 7 update, windows 7 xp, windows xp 7
ReadyBoost: A way to speed up Windows 7
Microsoft has included an enhanced version of ReadyBoost on Windows 7, a new feature that speeds up your computer even in a low memory situation by using flash memory, in its latest operating system Windows 7, scheduled to be launched on October 22.
ReadyBoost, which also comes with Vista, make use of a USB flash drive or card as memory and it works with most of the flash storage devices.
In Windows 7, it can handle more flash memory and even multiple devices up to eight, for a maximum 256GB of additional memory. When you plug a ReadyBoost-compatible storage device into your system, the AutoPlay dialog box offers you the option to speed up your computer using ReadyBoost. If you select this option, you can choose how much memory on the device to use for this purpose.
When you set up a device to work with ReadyBoost, Windows shows you the space recommended for an optimal performance. For ReadyBoost to effectively speed up your computer, the flash drive or memory card should have at least 1GB of available space. If enough space is not available for ReadyBoost, you’ll see a message asking you to free some space on the device if you want to use it to speed up your system. You can enable or disable ReadyBoost for a specific flash drive or other removable storage device.
Follow the given guidelines to enable this feature in Windows 7 .
STEP1: Connect a flash drive or flash memory card into your computer.
STEP2: Click Speed up my system, in the Autoplay dialog box, under General options.
STEP3: In the Properties dialog box, click the ReadyBoost tab, and then do one of the following:
To turn ReadyBoost off, click Do not use this device.
To use the maximum available space on the flash drive or memory card for ReadyBoost, click Dedicate this device to ReadyBoost. Windows will leave any files already stored on the device, but it will use the rest to boost your system speed.
To use less than the maximum available space on the device for ReadyBoost, click Use this device, and then move the slider to choose the amount of available space on the device you want to use.
STEP4: Click OK.
Posted by Jonh at 12:47 AM 0 comments
Labels: on windows 7, remove windows 7, windows 7, windows 7 how to, windows 7 release, windows 7 requirements, windows 7 update, windows 7 xp, windows xp 7
What's New In The Windows 7 Calculator
Saturday, October 17, 2009
 Windows 7 allows you to calculate fuel economy, distance, and fuel used in gallons or liters. Sometime you need to calculate a vehicle's fuel economy based on its distance and fuel used. To perform these, you do not need to visit websites or download additional software. Just use the improved calculator in Windows 7.
Windows 7 allows you to calculate fuel economy, distance, and fuel used in gallons or liters. Sometime you need to calculate a vehicle's fuel economy based on its distance and fuel used. To perform these, you do not need to visit websites or download additional software. Just use the improved calculator in Windows 7.
First, click the Start button- All Programs- Accessories then open Calculator. After that you can click on next and select "View", then "Worksheets", then one of the two worksheets to perform calculations involving miles or liters. These are Fuel economy (mpg) and Fuel economy (L/100 km).
From fuel economy worksheet pane you can perform three types of calculations such as Distance, Fuel economy and Fuel used.
Enter the needed values that will depend on the type of calculation. Click "Calculate" to display the result. You can select "Edit" - "Copy" to copy the result to the calculator, a Notepad file, or other document.
Windows 7 also allows users to prevent Security or Maintenance Messages in the Action Center. You will just have to disable unwanted messages in Windows 7.
Action Center alerts you about various computer problems such as the virus protection being out of date, a backup needing to occur, or if your computer needs to be restarted. Sometime you don't want theses messages to appear. You can disable these messages with the help of given steps.
Open Action Center by clicking the Start button, type “action center” or alternatively click on Windows Action Center flag in the Windows Taskbar. Click Change Action Center setting in the left pane in Action Center windows. On the next screen, uncheck boxes next to messages you do not wish to see. Message categories include: Security messages & Maintenance messages. Click "OK" to save your settings, then close the "Action Center" window.
In Windows 7 you can also access your favorites sites and folder from Taskbar by adding an additional Toolbar. In Windows 7, you can click the Start button and type in the name of a web address or folder to open up your web browser or Explorer. However, if you perform these tasks frequently then you can create an additional Toolbar. An "Address" Toolbar is easy option of navigating to web sites or folders. Just type in the name of your website or folder and press the Enter key. You can follow these steps to perform this task. Right-click an empty area of the Taskbar. Select "Toolbars" - "Address".
Posted by Jonh at 12:42 AM 0 comments
Change Your Account Picture in Windows 7
Friday, October 16, 2009
Microsoft’s Windows 7 release will be a boon for users as now they will be allowed to change the picture that appears on the Start Menu and Welcome screen in Windows 7.
While using Windows 7 you must have noticed a picture that appears when you click the Start menu or access the Welcome screen. A picture represents your account. You can replace this default picture with your favorite one.
You can follow these steps to perform this task. Click the Start button and then click on your account image to open the "User Accounts" Control Panel. When the "User Accounts" Control Panel opens, click "Change your picture" and then choose the one you like from the gallery and set as a default picture for your account.
After that you will have to click the "Change Picture" button, and then close the "User Accounts" Control Panel.
Taking up another issue, you can use setup to show the computer name on your Windows 7 taskbar.
You usually check computer name manually by right-clicking on My Computer and choosing Properties. But in Windows 7 release you can display it on Taskbar.
You just have to create a new folder in Document folder with the same name as your computer name. You can find your computer name by right-clicking on My Computer and choosing Properties. Right-click on an empty area in the taskbar and choose Toolbars, then click on New Toolbar. Now you want to browse to the location of the folder you just created. Choose that folder and click the Select Folder button.
Thats all. Now your computer name will appear on the Windows 7 taskbar.
Another Windows 7 update is that you can also get an effective package from Dr. Web CuireIt against all virus and spyware in Windows 7
When you update your system with Windows 7, then you need a comprehensive package because your existing antivirus will lose the compatibility.
Dr. Web comes with a most efficient Anti-Virus called Dr. Web CuireIt. Its extensive scanner and virus will scan the complete system even without installation. You can get it from the website link http://www.freedrweb.com, absolutely free. You can combine this package with Windows 7 install package. First, open the website with the above link. Press the button of "Download." Save the file on your desktop. Double click on the file and run the set up. Follow the prompt and at the end accept the Agreement form. Click on "Finish" after the process is complete.
You can run this program anytime, to scan your startup files and main memory. Depending upon the area you want to scan you can run this program under complete scan or custom scan. Press "Scanning" after selecting. After scanning the incurable files are moved to the quarantine directory.
Posted by Jonh at 3:55 AM 0 comments
Labels: on windows 7, remove windows 7, windows 7, windows 7 how to, windows 7 release, windows 7 requirements, windows 7 update, windows 7 xp, windows xp 7
Browse Internet on Windows 7 E Version
Tuesday, October 13, 2009
Microsoft introduced Windows 7 Version in reaction to statements made by the European government with respect to Internet Explorer. The EU introduced antitrust case against Microsoft to the group of IE with Windows and therefore the exploitation of dominant market position. The government claimed that "the linking of Microsoft Internet Explorer for the Windows operating system harms competition among web browsers, undermines the product innovation and ultimately reduces consumer choice."
Windows 7 version E is a response to this that shows that Microsoft must comply with the law. The E version is without any type of browser and therefore welcomes the European markets with Windows without any type of Internet browser now so they can use any browser of your choice. However, the question remains: HOW? If no browser at all how is it possible to download any web browser?
Microsoft has provided detailed information about installing Windows 7 E on its website. However, the instruction also includes an extra step for customers in Europe with regard to keeping the browser of choice in some external hard drive. Therefore, European customers that Windows 7 will save the web browser on a CD, DVD or USB or other storage media and install the browser once the Windows 7 has been completely installed.
This is a genius step taken by Microsoft, as they show they are following the laws, and to be able to get more revenue by providing additional CD web browser with the operating system.
John James is a professional writer with extensive work experience in the development of web services industry. The author has written several useful and informative articles on various topics related to IT and Pc support Services .
Automatically send e-mail, files, and tracking in Microsoft Outlook
Wednesday, July 15, 2009

Sometimes it is very important to monitor and archive e-mail, especially in the business environment. One example is responsible for all the fault of workers' e-mail sent to the client. Perhaps the simplest way to achieve this goal is to increase the load as the copy or Bcc e-mail address. This is supported by all email clients on the Internet, like Gmail Microsoft Live Mail and Yahoo Mail or on a computer, such as Mozilla Thunderbird or Microsoft Outlook.
The Outlook Auto BCC / CC add-in has been designed specifically for Microsoft Outlook . This allows the installation of automated accounting systems and SS based on the recipient e-mail rules. Possible measures include the provision of all outgoing messages RUL e-mail, e-mail sent to specific e-mail or by e-mail in accordance with the topic sentence or attachments.
You can create additional exceptions to the rules so that some e-mail address and e-mail address has not yet been filed or oversight.
This is the perfect solution for archiving e-mail, and this is not a problem of all letters sent to other e-mail archive. For example, one could create a backup account, Gmail, and added that the new e-mail has been widely accepted as an e-mail sent from Microsoft Outlook. Another option is to configure Microsoft Outlook add-ins so that only emails containing the keywords or phrases is transmitted to other recipients.
Mainly because of the e-mail archiving solutions, and control is that users be aware of the screen behind basal cell carcinoma or add a CC recipient of Outlook add-ins for managing all aspects of automatic control.
Auto BCC / CC is compatible with Microsoft Outlook 2007, Outlook 2003, Outlook XP (2002) and Outlook 2000.
Posted by Jonh at 4:32 AM 1 comments
Labels: computer help, Computer Repair, computer support, dell support, hp printer repair, increase internet speed, Microsoft office, Microsoft Outlook, Microsoft Support
How to Create a New Outlook Profile
Friday, July 10, 2009
The first step in troubleshooting, you should try to do things like uninstalling and reinstalling Outlook is to create a new profile. A new configuration file also suggested that when you upgrade to the latest version of Outlook.
Use the following steps to create a new profile using Outlook 2002/2003:
* Close Outlook.
* Open Control Panel, find the mail program. If you are using Category View in Windows XP's Control Panel to see if the mail program in the category of user accounts.
* Select the Show Profiles button.
* Click the Add button, and make a new profile. Do not copy your existing configuration files.
* Follow the wizard to create your personal data.
The use of existing personal data storage:
* Click Finish in the Profile Wizard, select the new profile from the Mail dialog box, and select Properties, and then e-mail accounts and, finally, to view or change the e-mail accounts.
* Choose a new Outlook data file, and find your existing PST, will be added to the configuration file and set as the default.
* Way to determine your return e-mail accounts dialog box, and select the PST you just said in the new e-mail delivery to the following menu location.
* When you return to E-mail Settings dialog box, select the data files, and delete the extra personal folders from your personal data.
Note:
* When you use the existing PST, you can use the default format of the new pst personal storage box. If you want to create a new PST and the need to use it with older versions of Outlook, select Outlook 97/2002 format.
* Although the new dialog box only to create a new PST, you can choose to use the existing.
If the new configuration file to repair your problem, select the old profile, and press Delete.
Posted by Jonh at 3:19 AM 0 comments
Labels: computer help, Computer Repair, computer support, dell support, hp printer repair, increase internet speed, Microsoft office, Microsoft Outlook, Microsoft Support
How to Print an address book
Tuesday, July 7, 2009
When you send an e-mail (from your home computer), the use of electronic address book outlook is great. However, printing the address book also has its merits. Graffiti in it you can, for example. It also could serve as a physical backup, you can carry with them the way, is not always possible, computers, laptops, or mobile phone.
Do one of the following:
Print names and mailing addresses
1. Click Contacts.
2. On the View menu, point to Arrange By, point to Current View, and then click Address Cards.
3. Add or remove the fields you want in your address book.
How
1. On the View menu, point to Arrange By, point to Current View, and then click Customize Current View.
2. Click Fields.
3. Add or remove fields.
The fields in the Show these fields in this order box are the fields that will print.
4. On the File menu, click Print.
5. In the Print style box, click Card Style, Small Booklet Style, or Medium Booklet Style.
Print names and e-mail addresses
1. Click Contacts.
2. On the View menu, point to Arrange By, point to Current View, and then click Phone List.
3. Add or remove the fields you want in your e-mail list.
How
1. On the View menu, point to Arrange By, point to Current View, and click Customize Current View.
2. Click Fields.
3. Add or remove fields.
The fields in the Show these fields in this order box are the fields that will print.
4.On the File menu, click Print.
Posted by Jonh at 3:49 AM 1 comments
Labels: computer help, Computer Repair, computer support, dell support, hp printer repair, increase internet speed, Microsoft office, Microsoft Outlook, Microsoft Support
Search Folders do not appear in Outlook Web Access
Thursday, July 2, 2009
When you create Search Folders in Microsoft Office Outlook 2007 and Microsoft Office Outlook 2003 in a Microsoft Exchange profile, the Search Folders do not appear in Microsoft Outlook Web Access. This cause occur only when outlook used in Cached Exchange Mode. Search Folders in Outlook 2007 and in Outlook 2003 are virtual folders that contain views of all e-mail items that match specific search criteria.
To make the Search Folders available in your Outlook Web Access Search Folders list, you must connect to the same mailbox in Outlook with the Cached Exchange Mode option turned off. To turn off Cached Exchange Mode for the current or the new profile, follow these steps:
1. Close Outlook.
2. Click Start, and then click Control Panel.
3. Double-click the Mail icon.
4. Click Show Profiles.
5. Select your current profile, and then click Properties.
6. Click E-mail Accounts.
7. Click View or change existing e-mail accounts, and then click Next.
8. Select your Exchange account, and then click Change.
9. Click to clear the Use Cached Exchange Mode check box, and then click Next.
10. Click Finish, click Close, and then click OK.
11. Start Outlook.
12.In the Folder List, expand Search Folders. As soon as all the Search Folders have updated, they can be viewed from Outlook Web Access.
Posted by Jonh at 4:02 AM 0 comments
Labels: computer help, Computer Repair, computer support, dell support, hp printer repair, increase internet speed, Microsoft office, Microsoft Outlook, Microsoft Support
Address and print an envelope in Outlook
Friday, June 26, 2009
Lately you might be saying to yourself, "I need to send my CPA that request for a tax estimate, so I guess I'll look up her address in my contacts so that I can write it on the envelope." What! While you're in Contacts, why not have Outlook address the envelope for you? Put the envelope into your printer, and let's get started.
In Outlook
1. In the Navigation Pane (Navigation Pane: The column on the left side of the Outlook window that includes panes such as Shortcuts or Mail and the shortcuts or folders within each pane. Click a folder to show the items in the folder.), click Contacts.
2. Click the contact that has the address that you want to print on the envelope.
3. On the Tools menu, click Mail Merge.
4. In the Mail Merge Contacts dialog box, under Contacts, click Only selected contacts.
5. Under Fields to merge, click All Contacts fields if it is not currently selected.
6. Under Document file, click New document if it is not currently selected.
7. Under Merge options, in the Document type list, click Envelopes.
8. Under Merge options, in the Merge to list, click New Document.
9. Click OK.
In Word
1.When Word starts, click OK when you see the following dialog box.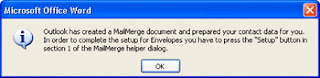
2. In the Mail Merge Helper dialog box, click Setup.
3. In the Envelope Options dialog box, click the Envelope Options tab, and then select the envelope size and font that you want.
4. Click the Printing Options tab, select the printer feed method that you want, and then click OK.
5. In the Mail Merge Helper dialog box, click Close.
6. When the envelope appears, type your return address at the top left corner of the envelope.
7. Click the middle of the envelope where the recipient's address appears.
8. On the Mail Merge toolbar, click Insert Address Block Button image.
9. In the Insert Address Block dialog box, select the address elements that you want, and then click OK. This inserts {Address Block} in the middle of the envelope.
10. On the Mail Merge toolbar, click View Merged DataButton image. The contact's name and address appear.
11. Make sure that your printer has envelopes ready to print. See your printer's manual for instructions.
12.On the Standard toolbar, click Save Button image, and then click Print Button image.
Posted by Jonh at 4:12 AM 0 comments
Labels: computer help, Computer Repair, computer support, dell support, hp printer repair, increase internet speed, Microsoft office, Microsoft Outlook, Microsoft Support
How to delete the Junk Email Rule ?
Thursday, June 18, 2009
Note: The Junk mail rules is visible only if you use an Exchange mailbox. We're working on a solution for POP3/IMAP accounts.
Some users are reporting problems with Outlook 2003's junk email filter not working properly. It ignores names on the safe lists and moves their mail to the junk folder, it ignores addresses on the blocked list and leaves them in the Inbox. Changing the junk mail settings doesn't appear to have an effect on what gets filtered - the same amount of junk is filtered on high, low or off.
If this any of the above is happening to you, make sure you have the latest updates installed. If you are using another anti-spam addin, disable it. Running two anti-spam filters can affect Outlook's ability to properly process spam.
If you aren't using a second anti-spam application on your local computer, you can try an experimental solution: deleting the junk mail rule in Outlook. It's a hidden message in the Inbox and you need a special tool to access it. The easiest to use is Outlook Spy. Outlook will recreate the rule and if this solution fixes your problem it means the Junk Email rule was corrupted.
How to do that :-
1. Install Outlook Spy.
2. Find your pst and make a copy. It's usually found at C:\Documents and Settings\username\Local Settings\Application Data\Microsoft\Outlook. A simple right click, copy, right click paste is enough.
3. Start Outlook.
4. Export your rules, just to be safe. (Tools, Rules and Alerts menu).
5. Select the Inbox, if it's not already selected.
6. Click on the IMAPIFolder button on the Outlook Spy toolbar.
7. Click on the Associated Contents tab.
8. Locate the Junk Email Rule. It may be near the end of the list.
9. Select it and press Delete.
10. Close then restart Outlook.
Note :- Outlook will recreate the Junk Email rule when it starts and your junk email settings should not be affected.
Posted by Jonh at 3:07 AM 0 comments
Labels: computer help, Computer Repair, computer support, dell support, hp printer repair, increase internet speed, Microsoft office, Microsoft Outlook, Microsoft Support
