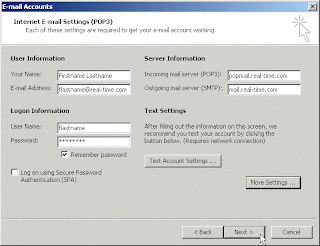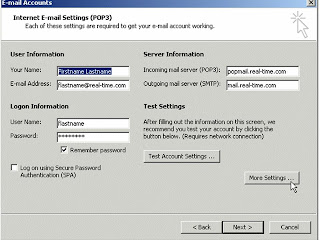Friday, February 29, 2008
This feature requires you to be using a Microsoft Exchange Server e-mail account.
- In Contacts, in the the Navigation Pane click Share My Contacts.
Note Share My Contacts does not appear unless you are using an Exchange Server e-mail account.
- Do one of the following:
- n the Name box, click Default.
Under Permissions, in the Permission Level list, click the permission level that you want.
You can create custom permissions by selecting the check boxes and options under Permissions.
- Click Add.
- In the Add Users dialog box, in the Type Name or Select from List box, enter the name of the person whom you want to grant sharing permissions to.
- Under Add Users, click Add, and then click OK.
- In the Name box, click the name of the person you just added.
- Under Permissions, in the Permission Level list, click the permission level that you want.
You can create custom permissions by selecting the check boxes and options under Permissions.
Important If you select the Private check box on a Contact item in Microsoft Office Outlook 2003, do not grant Read permission to your Contacts folder to anyone whom you do not want to see private items. A person who is granted Read permission to access your folders could use programmatic methods or other e-mail applications to view details in a private item.
Making a common change to multiple contacts
It's easy to make changes to Outlook items, and contacts are no exception. Just open the Contacts folder, make whatever changes you need, and click Save and Close. That's easy enough! But what if you need to make the same change to lots of contacts? For example, let's say the fax number has changed for a company you work with frequently, and you have twenty contacts in your Contacts folder from that company? Changing the fax number field in each of those twenty contacts one at a time certainly isn't a difficult thing to do, but it would take some time. You'd have to open each one, change the fax number, and close the contact form. You probably have much better and more productive ways to spend your time!
Regardless of what you need to change, it's actually easy to make the same change to multiple contacts in Outlook without having to open, modify, and save each one. The trick is to use Outlook to group items in the Contacts folder view to organize the contacts, and then use a quick drag-and-drop operation to make the change.
Here's how to make it happen, using the Business Fax field as an example:
- Open the folder containing the contacts you need to change. This doesn't have to be the primary Contacts folder, but instead can be any folder where you store contacts.
- With the folder open, on the View menu, point to Arrange By, point to Current View, and then select a table view that best displays the information you want to change. In this example, select By Company because this table view includes the Business Fax field by default, as shown in the following figure.