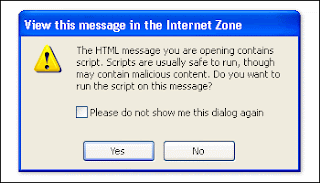Monday, April 28, 2008
I remember opening my first e-mail account and thinking how much fun it was to send a message to a friend. However, most people now no longer find e-mail simple or fun. E-mail messaging now exceeds telephone traffic and is the dominant form of business communication. Some workers tell me that handling e-mail consumes half of their day. A recent Wall Street Journal report indicates that soon employees will spend three to four hours a day on e-mail.
Don't you wish that every person who received a new Microsoft Outlook e-mail account had to agree to follow certain rules to use it? There are certain professional standards expected for e-mail use. Here are some things to keep in mind regarding professional e-mail conduct:
- Be informal, not sloppy. Your colleagues may use commonly accepted abbreviations in e-mail, but when communicating with external customers, everyone should follow standard writing protocol. Your e-mail message reflects you and your company, so traditional spelling, grammar, and punctuation rules apply.
- Keep messages brief and to the point. Just because your writing is grammatically correct does not mean that it has to be long. Nothing is more frustrating than wading through an e-mail message that is twice as long as necessary. Concentrate on one subject per message whenever possible.
- Use sentence case. USING ALL CAPITAL LETTERS LOOKS AS IF YOU'RE SHOUTING. Using all lowercase letters looks lazy. For emphasis, use asterisks or bold formatting to emphasize important words. Do not, however, use a lot of colors or graphics embedded in your message, because not everyone uses an e-mail program that can display them.
- Use the blind copy and courtesy copy appropriately. Don't use BCC to keep others from seeing who you copied; it shows confidence when you directly CC anyone receiving a copy. Do use BCC, however, when sending to a large distribution list, so recipients won't have to see a huge list of names. Be cautious with your use of CC; overuse simply clutters inboxes. Copy only people who are directly involved.
- Don't use e-mail as an excuse to avoid personal contact. Don't forget the value of face-to-face or even voice-to-voice communication. E-mail communication isn't appropriate when sending confusing or emotional messages. Think of the times you've heard someone in the office indignantly say, "Well, I sent you e-mail." If you have a problem with someone, speak with that person directly. Don't use e-mail to avoid an uncomfortable situation or to cover up a mistake.
- Remember that e-mail isn't private. I've seen people fired for using e-mail inappropriately. E-mail is considered company property and can be retrieved, examined, and used in a court of law. Unless you are using an encryption device (hardware or software), you should assume that e-mail over the Internet is not secure. Never put in an e-mail message anything that you wouldn't put on a postcard. Remember that e-mail can be forwarded, so unintended audiences may see what you've written. You might also inadvertently send something to the wrong party, so always keep the content professional to avoid embarrassment.
- Be sparing with group e-mail. Send group e-mail only when it's useful to every recipient. Use the "reply all" button only when compiling results requiring collective input and only if you have something to add. Recipients get quite annoyed to open an e-mail that says only "Me too!"
- Use the subject field to indicate content and purpose. Don't just say, "Hi!" or "From Laura." Agree on acronyms to use that quickly identify actions. For example, your team could use
to mean "Action Required" or for the Monthly Status Report. It's also a good practice to include the word "Long" in the subject field, if necessary, so that the recipient knows that the message will take time to read. - Don't send chain letters, virus warnings, or junk mail. Always check a reputable antivirus Web site or your IT department before sending out an alarm. If a constant stream of jokes from a friend annoys you, be honest and ask to be removed from the list. Direct personal e-mail to your home e-mail account.
- Remember that your tone can't be heard in e-mail. Have you ever attempted sarcasm in an e-mail, and the recipient took it the wrong way? E-mail communication can't convey the nuances of verbal communication. In an attempt to infer tone of voice, some people use emoticons, but use them sparingly so that you don't appear unprofessional. Also, don't assume that using a smiley will diffuse a difficult message.
- Use a signature that includes contact information. To ensure that people know who you are, include a signature that has your contact information, including your mailing address, Web site, and phone numbers.
- Summarize long discussions. Scrolling through pages of replies to understand a discussion is annoying. Instead of continuing to forward a message string, take a minute to summarize it for your reader. You could even highlight or quote the relevant passage, then include your response. Some words of caution:
- If you are forwarding or reposting a message you've received, do not change the wording.
- If you want to repost to a group a message that you received individually, ask the author for permission first.
- Give proper attribution.
Use these suggestions as a starting point to create e-mail etiquette rules that will help your team stay efficient and professional. I want to share my experience with Microsoft outlook Help Computer Help and Technical Support.