Monday, February 25, 2008
1. Launch Outlook
2. Click on Tools, then select E-mail Accounts..

3. Click on Change...
(Make sure that the mail server in question is highlighted; if not, left click on it once)

4. Click on More Settings ...
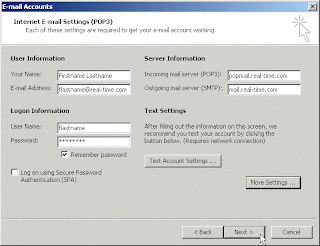
5. Select the Outgoing Server tab at the top of the Internet E-mail Settings window
- Place a check in front of My outgoing server (SMTP) requires authentication
- Select Use same settings as incoming mail server
- Click on the Advanced tab at the top

6. With the Advanced tab selected at the top of the Internet E-mail Settings window:
- Place a check in the This server requires a secure connection (SSL) box under Incoming Mail (POP3): heading (the Port Number automatically changes to 995)
- Place a check in the This server requires a secure connection (SSL) box under Outgoing mail (SMTP): heading
- Click OK.

7. Click Finish


0 Comments:
Post a Comment