Monday, February 25, 2008
1. Open up Microsoft Outlook 2003
2. The Install Wizard should launch automatically, click on Next

3. Make a selection between upgrading (Upgrade from) and importing data from an previous installation of Outlook or select the Do not upgrade, click on Next

4. Select Yes to create an email account, click on Next

5. Select POP3 as your server type, then click Next

6. Proceed with the following:
- Enter your first and last name in the Your Name: field
- Enter your email address in the E-Mail Address: field
- Enter popmail.real-time.com in the Incoming mail server(POP3): field
- Enter mail.real-time.com in the Outgoing mail server (SMTP): field
- Enter your username in the User Name: field (refer to your Welcome Letter)
- Enter your password in the Password: field (refer to your Welcome Letter)
- If you want, place a check in the box next to Remember password
- Click More Settings ...
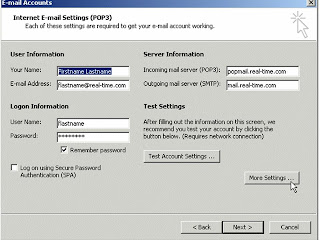
7. Select the Outgoing Server tab at the top of the Internet E-mail Settings window
- Place a check in front of My outgoing server (SMTP) requires authentication
- Select Use same settings as incoming mail server
- Click on the Advanced tab at the top

8. With the Advanced tab selected at the top of the Internet E-mail Settings window
- Place a check in the This server requires a secure connection (SSL) box under Incoming Mail (POP3): heading (the Port Number automatically changes to 995)
- Place a check in the This server requires a secure connection (SSL) box under Outgoing mail (SMTP): heading
- Click OK

9. In the E-Mail Accounts window, click Next

10. Click Finish

0 Comments:
Post a Comment