Friday, June 26, 2009
Lately you might be saying to yourself, "I need to send my CPA that request for a tax estimate, so I guess I'll look up her address in my contacts so that I can write it on the envelope." What! While you're in Contacts, why not have Outlook address the envelope for you? Put the envelope into your printer, and let's get started.
In Outlook
1. In the Navigation Pane (Navigation Pane: The column on the left side of the Outlook window that includes panes such as Shortcuts or Mail and the shortcuts or folders within each pane. Click a folder to show the items in the folder.), click Contacts.
2. Click the contact that has the address that you want to print on the envelope.
3. On the Tools menu, click Mail Merge.
4. In the Mail Merge Contacts dialog box, under Contacts, click Only selected contacts.
5. Under Fields to merge, click All Contacts fields if it is not currently selected.
6. Under Document file, click New document if it is not currently selected.
7. Under Merge options, in the Document type list, click Envelopes.
8. Under Merge options, in the Merge to list, click New Document.
9. Click OK.
In Word
1.When Word starts, click OK when you see the following dialog box.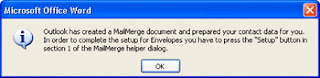
2. In the Mail Merge Helper dialog box, click Setup.
3. In the Envelope Options dialog box, click the Envelope Options tab, and then select the envelope size and font that you want.
4. Click the Printing Options tab, select the printer feed method that you want, and then click OK.
5. In the Mail Merge Helper dialog box, click Close.
6. When the envelope appears, type your return address at the top left corner of the envelope.
7. Click the middle of the envelope where the recipient's address appears.
8. On the Mail Merge toolbar, click Insert Address Block Button image.
9. In the Insert Address Block dialog box, select the address elements that you want, and then click OK. This inserts {Address Block} in the middle of the envelope.
10. On the Mail Merge toolbar, click View Merged DataButton image. The contact's name and address appear.
11. Make sure that your printer has envelopes ready to print. See your printer's manual for instructions.
12.On the Standard toolbar, click Save Button image, and then click Print Button image.